

- #KINDLE CLOUD READER DOWNLOAD TO ANDROID MAC OS#
- #KINDLE CLOUD READER DOWNLOAD TO ANDROID INSTALL#
- #KINDLE CLOUD READER DOWNLOAD TO ANDROID UPDATE#
- #KINDLE CLOUD READER DOWNLOAD TO ANDROID ANDROID#
- #KINDLE CLOUD READER DOWNLOAD TO ANDROID PASSWORD#
You can download your Kindle books to read them in the cloud reader when you are offline.Any books that you already have books in your Kindle Cloud Library will be shown in the ‘cloud’ tab.If your Kindle library is empty, the cloud reader will tell you so and prompt you to explore the Kindle Store.Your Kindle Cloud Library and Downloaded Kindle Books Then, refresh the cloud reader page and the pop-up asking to enable offline mode should not appear again.
#KINDLE CLOUD READER DOWNLOAD TO ANDROID INSTALL#
The simplest way to solve this problem is to go to the Chrome Web App Store and install the official extension manually.
#KINDLE CLOUD READER DOWNLOAD TO ANDROID UPDATE#
You might run into an error that says “unable to enable offline support” in the Kindle Cloud Reader and it might ask you to update your Chrome browser as seen in the screenshot below.
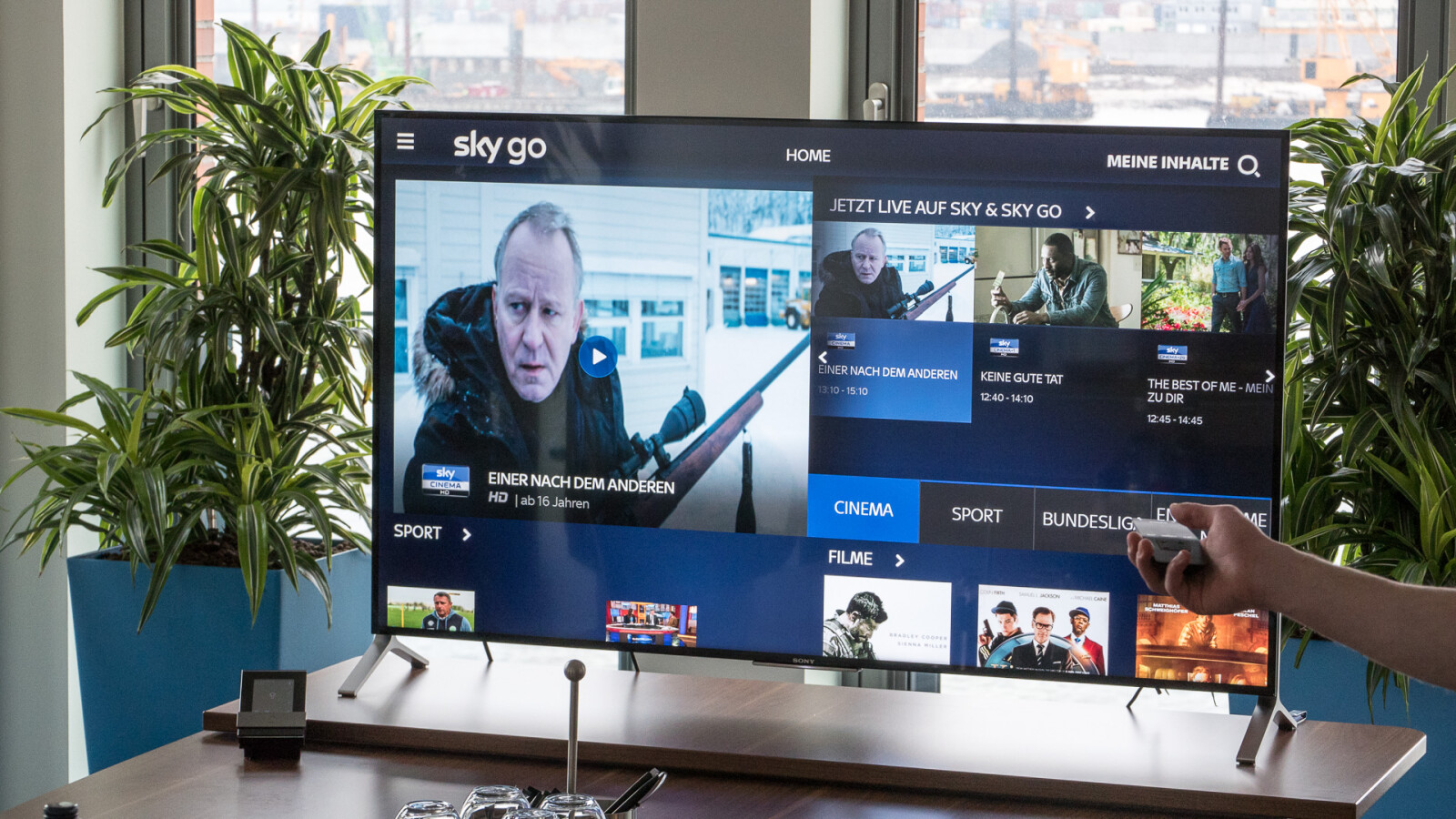
Offline Mode allows you to have access to the Kindle books downloaded from your library when not connected to the Internet or 3G service on a device.
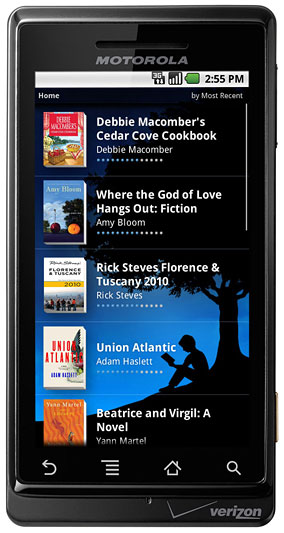
#KINDLE CLOUD READER DOWNLOAD TO ANDROID PASSWORD#
Enter your email address and password associated with and click “Login.” If you do not have an Amazon account, make sure you click the “Create your Amazon account” button to begin creating an account.The first step to getting started with the Kindle Cloud Reader is to visit.You will need an Amazon account to use the Kindle Cloud Reader.
#KINDLE CLOUD READER DOWNLOAD TO ANDROID MAC OS#
#KINDLE CLOUD READER DOWNLOAD TO ANDROID ANDROID#
Go back to your Android phone and click "Archive." As long as your phone is connected to a data network, the book will download to your device. A pop-up dialogue opens.Ĭhoose "Kindle for Android" from the pop-up box and look for a confirmation note above the book's title on your "Kindle Library" screen. Click the "My Account" link at the top of any Amazon screen, and then click "Manage Your Kindle" in the "Let Us Help You" section, near the bottom of the "My Account" screen.Ĭlick on the "Actions" button next to the book that you want to send to your Android phone. Navigate to the Amazon website from your computer and log in. The login credentials required are the same as you would use to log in on the Amazon website or your Kindle. On subsequent visits, the app will remember your username and password, and you’ll be connected automatically to your account. Log in to your account the first time you open the Kindle application.


 0 kommentar(er)
0 kommentar(er)
